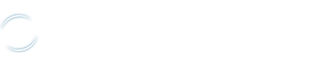Pour la plupart des pièces de circulations du Canada, un travail considérable existe déjà ici : http://www.numicanada.com/pieces-de-mon ... ages&id=60
Mais ce tutoriel peut s’avérer utile pour, par exemple, une pièce de la MRC ou une pièce étrangère.
D'abord, il faut télécharger et installer GIMP (disponible en français) ici :
http://www.gimp.org/downloads/
Ensuite vous aurez besoin de deux images de même dimension/axe (avers et revers) dans le but de les superposer pour pouvoir identifier les zones d'entrechoquements.
Ouvrir GIMP, qui s'ouvre en trois fenêtres. La boite à outils (droite), les calques (gauche) et la fenêtre principale au centre.
Dans la fenêtre du principale aller dans le menu Fichier, cliquez sur Ouvrir en tant que calque... et choisissez l'image que vous voulez voir au premier plan.

Pour ce tutoriel, j'ai choisi la pièce en argent bison des bois. L'image choisi s'ouvre alors dans la fenêtre principale et s’enregistre également en tant que calque dans la fenêtre de droite.

Retournez dans le menu Fichier pour Ouvrir en tant que calques la seconde image.

Les calques se superposes du bas vers le haut. Donc l'image du bas dans la fenêtre des calques se trouve à être l'image de premier plan.

Il est également important de mentionner que l'image que l'on sélectionne dans la fenêtre des calques sera l'image sur laquelle les changements vont s’effectuer. Donc avant de faire des modifications, s’assurer que la bonne image soit sélectionnée dans la fenêtre de calque. Simplement en cliquant sur l'image que l'on veut modifier dans la fenêtre des calques.
On peut aussi cacher des calques en cliquant sur l’œil vis-à-vis l'image dans la fenêtre des calques. Pour dé-cacher les calques, cliquez une seconde fois dans la zone de l’œil.
Il faut comprendre que, pour voir les zones d'entrechoquements, il ne faut pas travailler avec deux images en vu de face. Si on regarde le revers de face, l'avers sera inversé et vice-versa.
Il faut donc inverser l'image de second plan en utilisant l'outil de retournement qui se trouve dans la fenêtre de gauche.

Sélectionnez l'outil de retournement et cliquez sur l'image que vous voulez retourner dans la fenêtre principale.

Afin de rendre les deux images visible dans leur ensemble, il faut donner de la transparence à l'image de second plan.
Faite clic de droit sur l'image dans la fenêtre principale. Dans le menu Calque, selectionnez Transparence puis Couleur vers alpha...

Une nouvelle fenêtre Couleur vers alpha s'ouvre, conserver les paramètres par défaut (blanc) et Valider.

Résultat:

Les options Enregistrer et Enregistrer-sous enregistre le projet dans un format de travail pour GIMP (.xcf).
Pour sauvegarder l'image dans un autre format (jpg, bmp...), allez dans le menu du Fichier et Exporter... Dans la fenêtre qui s'ouvre vous pouvez changer le nom du fichier, choisir l'emplacement et choisir l'extension de votre choix. Cliquez sur Exporter.

Voici ce que ça donne (revers vu de face):

Pour faire l'inverse, annuler les modification dans le menu Édition et changer les calques pour que cette fois l'avers soit au premier plan et le revers au second et répéter les étapes 2 à 4.

Vous pouvez aussi recommencer un nouveau projet depuis le début.
Projet inverse (avers vu de face):